Win11运行VMware蓝屏怎么解决 四种方法搞定
时间:2023-02-17 15:30 浏览:282 次
Windows11是一款由微软公司推出的PC操作系统,在该版本中,开发商进行了一系列的更新和优化,那么不少用户在下载win11下载安装之后,应该怎么解决运行VMware蓝屏的问题呢?现在通过这篇文章给大家介绍一下。
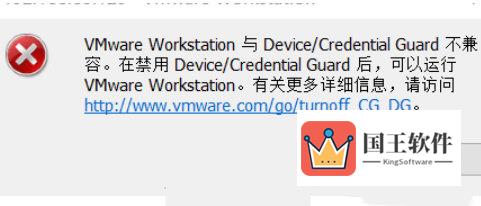
解决方法:
方法一:Hyper-V方案
1、 打开控制面板-程序-启用或关闭Windows功能,可能你的电脑上发现没有Hyper-V,连vm也无法使用(如果你的打开有的话就如下图勾上,重启电脑即可),没有Hyper-V需要安装,可以转到下面2步骤安装。

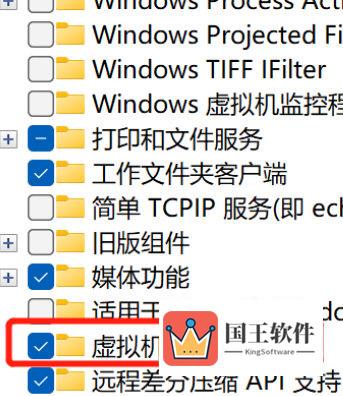
2、系统上安装Hyper-V
新建一个记事本,输入代码如下,然后把文件名及后缀修改为Hyper-V.cmd。

右键使用管理员方式运行。
重启后电脑即可发现已安装好。
方法二:禁用 Device Guard(系统:Win11)

1、打开运行,输入regedit,调出注册表 找到 Device Guard,将默认值改为 0。
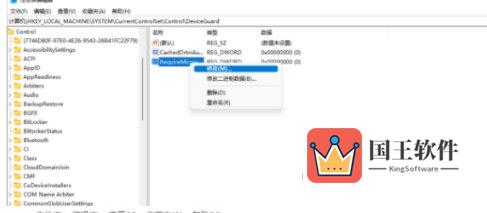
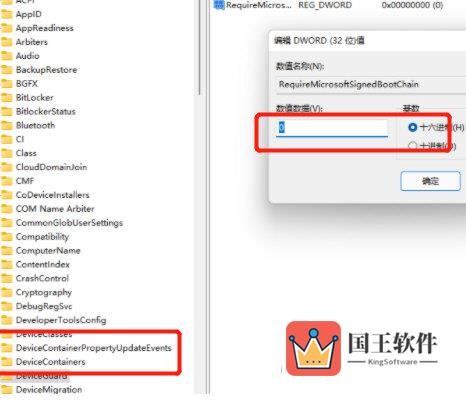
方法三:
升级虚拟机VMware pro的版本 因为15版本的bug修复后发布了16 更新即可。
方法四:修改配置
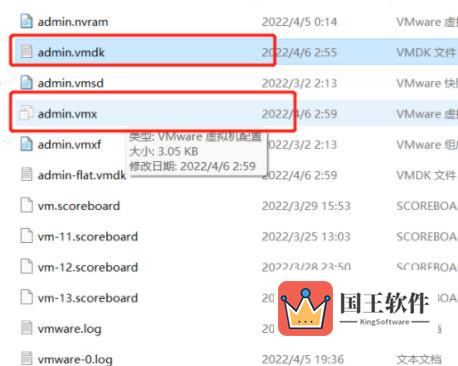
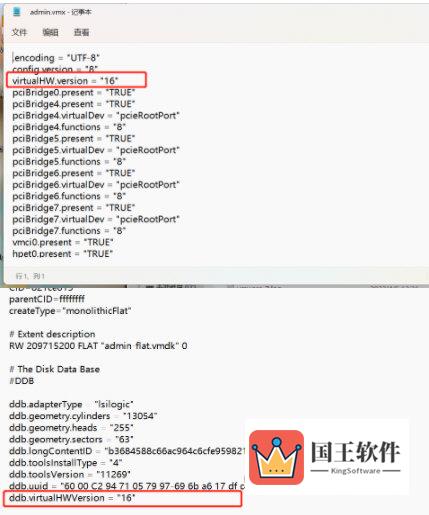
最后重新启动完成。
好了,以上就是小编为大家带来关于"Win11运行VMware蓝屏怎么解决"的全部内容介绍,总得来说还是非常简单的,一般小白用户也能快速学习操作,希望能帮助到你。

