Windows11无法保存打印机设置错误0x000006d9怎么解决
时间:2023-02-17 15:26 浏览:234 次
Windows11是一款由微软公司推出的PC操作系统,在该版本中,开发商进行了一系列的更新和优化,那么不少用户在下载win11下载安装之后,应该怎么解决无法保存打印机设置错误0x000006d9的问题呢?现在通过这篇文章给大家介绍一下。
方法一:打印机疑难解答
1、首先,按键盘上的 Win + X 组合键,或右键点击任务栏底部的Windows徽标,在打开的隐藏菜单项中,选择【设置】;
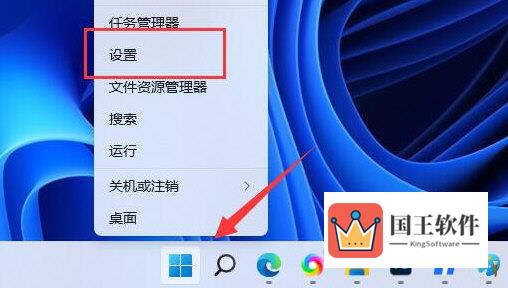
2、Windows 设置窗口,左侧选择的是【系统】,右侧点击【疑难解答(建议的疑难解答、首选项和历史记录)】;

3、当前路径为:系统>疑难解答,点击选项下的【其他疑难解答】;
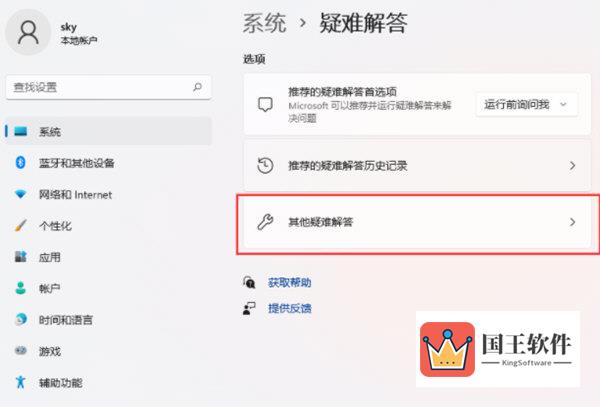
4、最常用下,就可以找到打印机,点击【运行】;
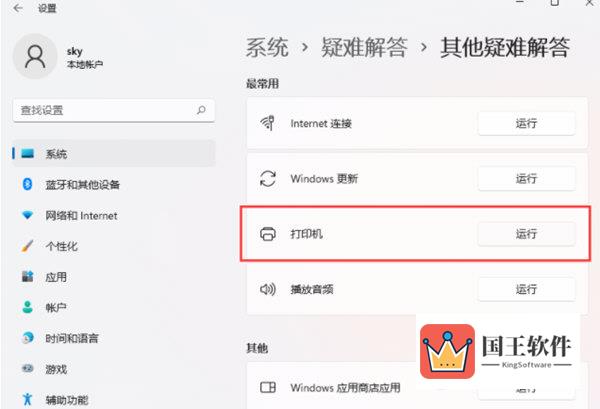
5、这时候,系统会提示正在检测问题。之后,有问题,会提示相应的解决方法。
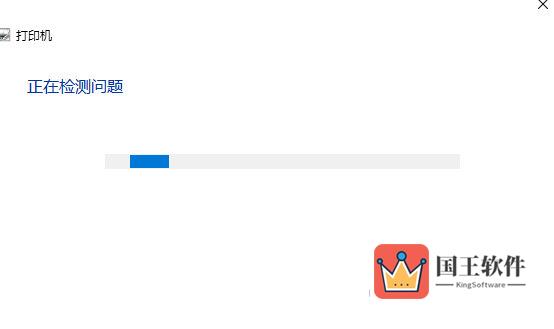
方法二:重新连接打印机
1、首先,点击底部任务栏上的开始图标,在打开的已列出来的应用中,点击【设置】;
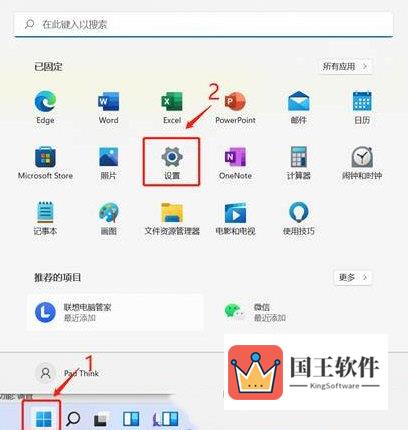
2、设置窗口,左侧点击【蓝牙和其他设备】,右侧点击【打印机和扫描仪(首选项、疑难解答)】;
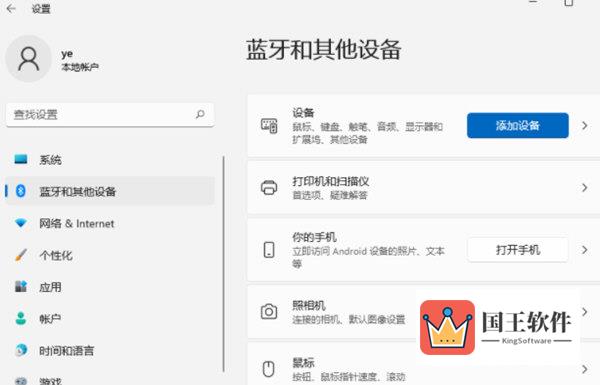
3、点击【添加设备】,系统会自动进行搜索;
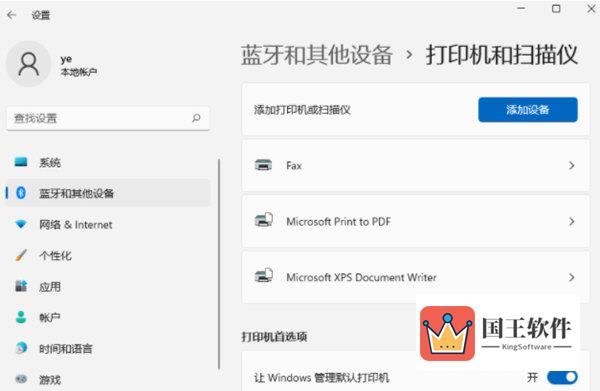
4、搜索不到打印机设备的话,点击【手动添加】,我需要的打印机不在列表中;
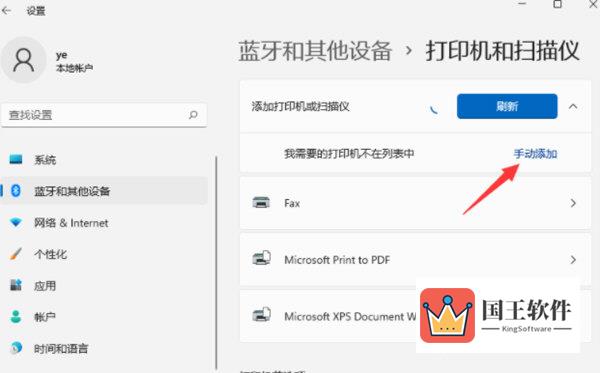
5、添加打印机窗口,可以选择【使用 IP 地址或主机名添加打印机】;
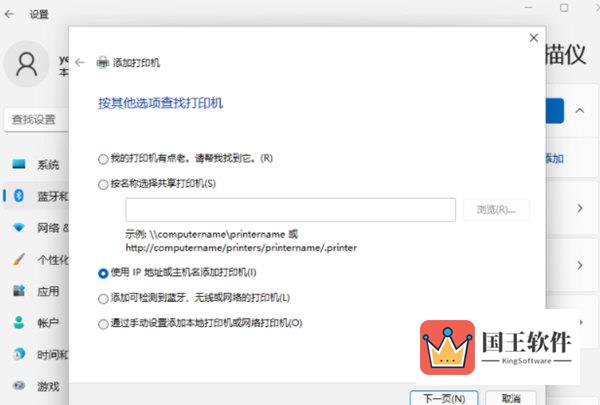
6、在设备类型中,选择自动检测或TCP/IP设备,在主机名或 IP 地址中,输入打印机的【IP】地址;
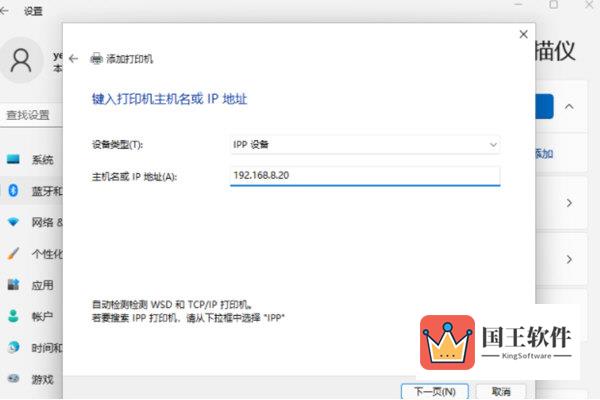
7、接着,系统会自动搜索驱动程序,如果没找到,就会打开安装打印机驱动程序窗口,点击【从磁盘安装】,选择已经准备好的驱动程序,打印机驱动程序最好到对应的打印机品牌官网下载;
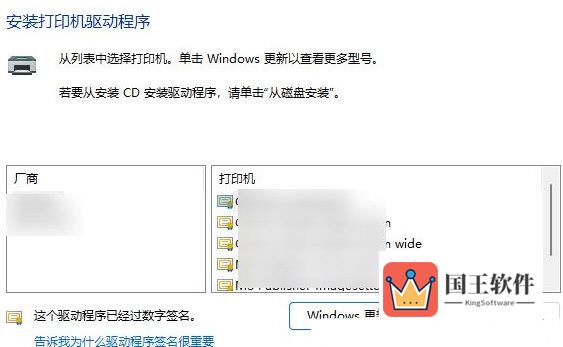
8、接下来,就是等驱动自动安装完成,安装成功后,打印机就可以使用了。最后,还可以测试一下打印机,是否可以正常打印。
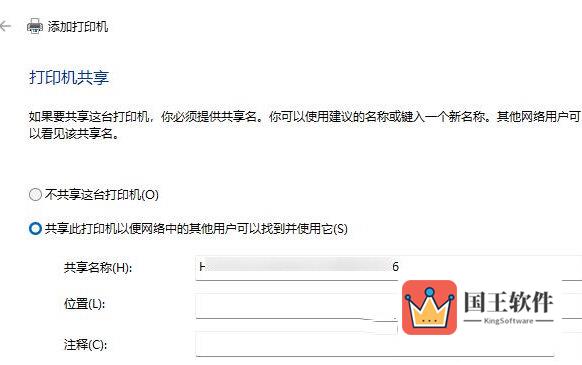
方法三:卸载系统最近的更新
1、按 Win 键,或点击任务栏上的开始图标,在打开的已固定应用中,找到并点击【设置】;
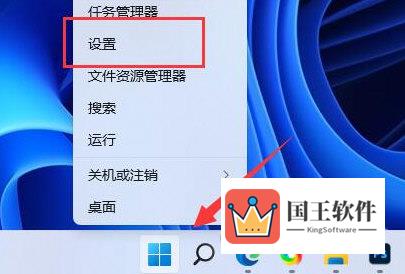
2、设置窗口,左侧点击【Windows 更新】;
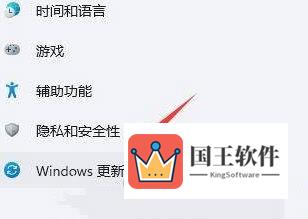
3、更多选项下,点击【更新历史记录】;
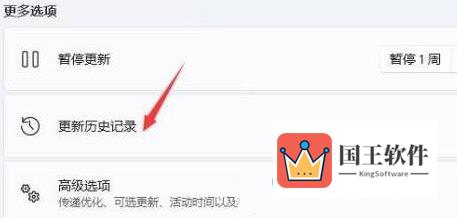
4、相关设置下,点击【卸载更新】。
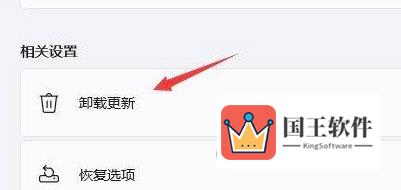
好了,以上就是小编为大家带来关于"win11无法保存打印机设置操作无法完成错误0x00006d"的全部内容介绍,总得来说还是非常简单的,一般小白用户也能快速学习操作,希望能帮助到你。

