Mac怎么安装Teamviewer 这几个步骤轻松搞定
时间:2023-02-17 17:48 浏览:203 次
很多用户用的是Mac电脑,但是他们不知道如何正确安装远程控制软件TeamViewe,下面就来说一下主要的方法步骤,希望对你有帮助。
一、安装
1、运行您之前下载的安装文件
2、在安装 TeamViewer 窗口中选择 继续;
3、有关软件许可协议,请您点击 继续,然后点击【同意】;
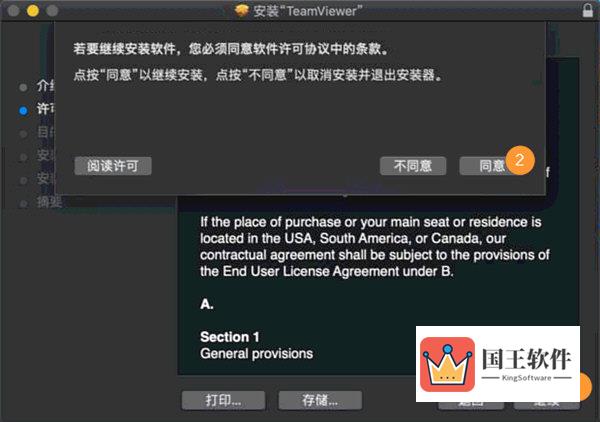
4、在安装类型的选择,TeamViewer 将自动安装在磁盘 Macintosh HD,请点击 安装以继续下一步
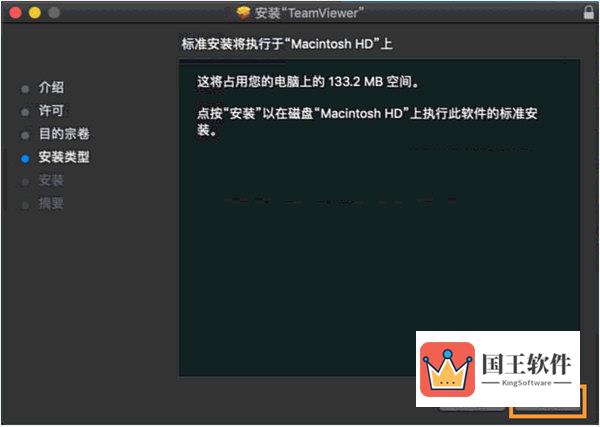
5、输入该设备的管理员帐户信息已开始安装。
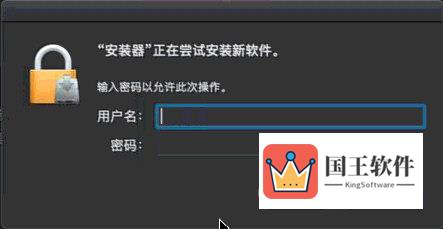
6、安装完成后,一个初始设置的窗口将出现。安装 TeamViewer 窗口仍然开放,但至于背景,请点击关闭。
注意: 安装窗口将弹出提示询问您是否将安装TeamViewer 移到废纸篓。此动作将不影响 TeamViewer的安装,但是可以避免手动移除。
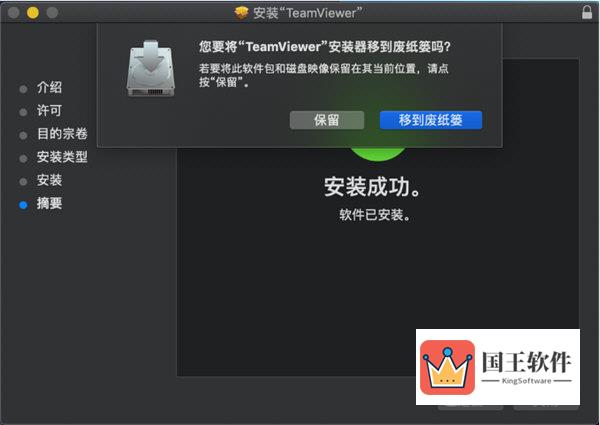
二、初始配置
但您关闭 安装 TeamViewer 窗口,您可以开始 TeamViewer 设置无人值守访问,点击 继续进行下一步。
注意: 初始设置的步骤是可跳过的。您乐意在设置无人值守访问的任何一步跳过退出。
之后,您将需要设置个人密码用于无人值守访问。请点击 跳过如果您暂时不需要设置。
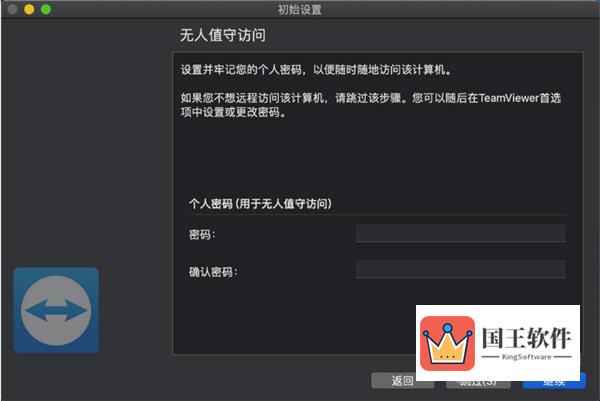
当完成保存之后,您的初始设置将完成。点击 完成来关闭 该向导。安装之后, TeamViewer 的主页面将自动打开。如果需要方便访问,建议您添加该设备到您的计算机和联系人列表内。
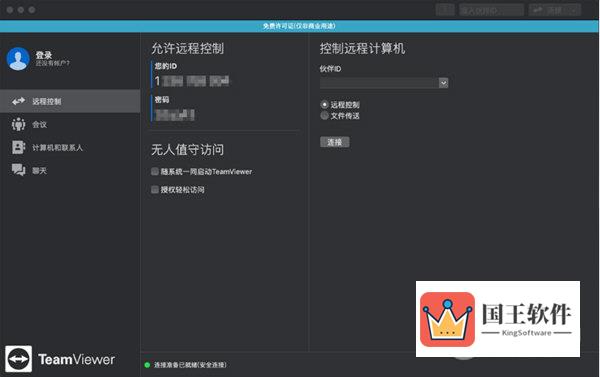
以上就是Teamviewer在Mac电脑上的安装步骤,还是非常的简单的,小伙伴们看了这篇教程后,还请亲自尝试去安装使用。

