Keynote怎么添加移除行列 Keynote添加移除行列教程
时间:2023-02-17 17:24 浏览:221 次
Keynote中关于图表的操作有很多是需要各位注意的,比如说行与列的添加与移除,如果你还不知道Keynote怎么添加移除行列,那就可以来看看Keynote添加移除行列教程啦!
想要了解更多Keynote操作就去看Keynote使用教程吧:Keynote怎么用
Keynote添加移除行列教程:
您可以在表格中添加、删除和重新排列行和列。行和列的类型有三种:
正文行和正文列包含表格数据。
标题行和标题列(若有)出现在表格的顶部和左侧。它们的背景颜色通常与正文行不同,并且常用于识别行或列包含的内容。
表尾行(若有)出现在表格的底部,并且背景颜色可以与正文行不同。
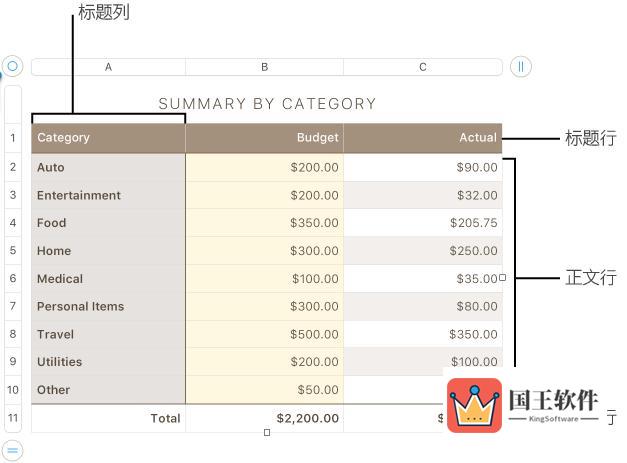
具体操作:
点按表格,然后执行以下任一项操作:
添加或移除表格右侧的列:点按表格右上角的 "添加列"按钮,然后点按某个箭头以增加或减少列数。
添加或移除表格底部的行:点按表格左下角的 "添加行"按钮,然后点按某个箭头以增加或减少行数。
在表格中的任意位置插入行或列:按住 Control 键点按单元格,然后选取要添加行或列的位置(所选单元格的上方、下方、前方或后方)。
您还可以将指针移到要添加的位置旁边的行号或列字母上,点按下箭头,然后选取要添加行或列的位置。
在表格中的任意位置删除行或列:按住 Control 键点按您想要删除的行或列中的单元格,然后选取"删除行"或"删除列"。
您还可以将指针移到要删除的行或列的数字或字母上,点按向下箭头,然后选取"删除行"或"删除列"。
同时插入多个行或列:在表格中的任意位置,选择表格、单元格、行和列中与您想要插入行数或列数相同的行数或列数,点按其中一个所选行号或列字母旁边的箭头,然后选取"在上面添加行"或"在下面添加行"("在前面添加列"或"在后面添加列")。
同时删除多个行或列:按住 Command 键点按行或列,点按箭头,然后选取"删除所选的行"或"删除所选的列"。
添加或移除标题行和列:
添加标题行、标题列和表尾行会将现有行或列转换为标题或表尾。例如,如果在表格中的第一行具有数据且添加了标题行,第一行将转换为包含相同数据的标题。标题单元格中的数据不会用于计算。
点按表格,然后点按右侧边栏顶部的"表格"标签。
如果没有看到边栏,或边栏中没有"表格"标签,请点按工具栏中的 "格式"按钮。
点按"标题与表尾"下方的弹出式菜单,然后选取您想要的标题行数、标题列数或表尾行数。
小伙伴们,看了Keynote添加移除行列教程之后,相信你对这些操作也有一个全新的认识了,掌握了这个技巧之后你可以继续在这个软件中探索啦!

