Keynote怎么编辑图片 Keynote如何编辑图片
时间:2023-02-17 17:23 浏览:222 次
Keynote中,图片图像是涉及到很多操作的,想要具体的掌握编辑图片的技能,你需要借助教程。Keynote怎么编辑图片?Keynote如何编辑图片?感兴趣的就来看看Keynote图片编辑教程吧~
想要了解更多Keynote操作就去看Keynote使用教程吧:Keynote怎么用
Keynote图片编辑教程:
从照片中移除背景和其他元素:
使用"即时 Alpha"工具将图像的某些部分设为透明。此功能适用于从图像中移除不想要的背景或颜色。
选择图像,然后点按右侧边栏顶部的"图像"标签。
如果没有看到边栏,或边栏中没有"图像"标签,请点按工具栏中的 "格式"按钮。
点按"即时 Alpha"。点按图像上要移除的颜色,然后缓慢拖过该颜色。
拖移时,选定部分会扩大以包括使用相似颜色的区域。多次点按并拖移以移除多种颜色。
移除该颜色的所有实例(甚至包括照片的其他部分中的颜色):在拖移时按下 Option 键。
将颜色添加回图像:在拖移时按下 Shift 键。
点按"完成",或点按"还原"来撤销所有更改并将图像恢复到原始状态。
调整曝光、饱和度和其他图像设置:
选择图像,然后点按右侧边栏顶部的"图像"标签。
如果没有看到边栏,或边栏中没有"图像"标签,请点按工具栏中的 "格式"按钮。
使用控制以进行调整。
曝光:更改图像的整体亮度或暗度。
饱和度:更改图像中颜色的饱和度。向右拖移使颜色更加饱和或更加鲜明。
增强:通过在直方图中平均分布红色、绿色和蓝色色调来自动调整图像。
若要复原您的调整,请点按"还原",或者在"图像调整"窗口中点按"还原图像"。
若要查看图像直方图和调整更多高级功能,如对比度、高光、暗调、清晰度、降噪、色温和色调,请点按 "高级"图像按钮。
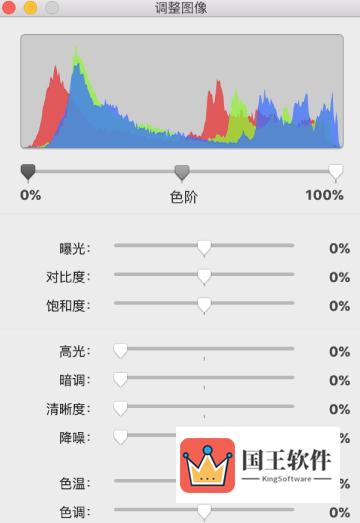
若要恢复原始设置,请点按"还原",或者在"图像调整"窗口中点按"还原图像"。
您可以在一个可四处移动的单独窗口中打开"图像调整"控制。选取"显示">"显示图像调整"(从屏幕顶部的"显示"菜单中)。
【提示】您还可以将这些按钮添加到工具栏:"图像调整"、"即时 Alpha"以及"遮罩"。
以上就是小编带来的Keynote图片编辑教程介绍了,有所了解之后你可以自己去练习一下啦~想要掌握更多的技能,就继续关注这里的教程吧。

