OneNote怎么用模板 OneNote页面模板使用方法
时间:2023-02-17 17:22 浏览:226 次
OneNote2016中提供了很多精美的模板选择,可以让页面更加的有设计感,那么OneNote怎么用模板呢?接下来,小编就为大家带来OneNote页面模板使用方法。
使用技巧:
在OneNote 2016快速为页面应用模板
OneNote 2016 模板是一种页面设计,你可以将其应用到笔记本中的新页面,以使这些页面具有吸引人的背景、更统一的外观或一致的布局。若要应用模板,请执行以下操作:
1、在功能区上,选择"插入">"页面模板"。
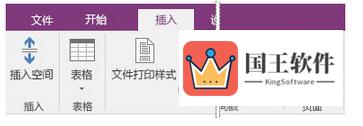
2、在"模板"任务窗格中,单击类别名称旁边的小箭头将其展开。系统提供了不少实用的模板可供选择,不管是学习还是工作都可以直接找到对应的模板。
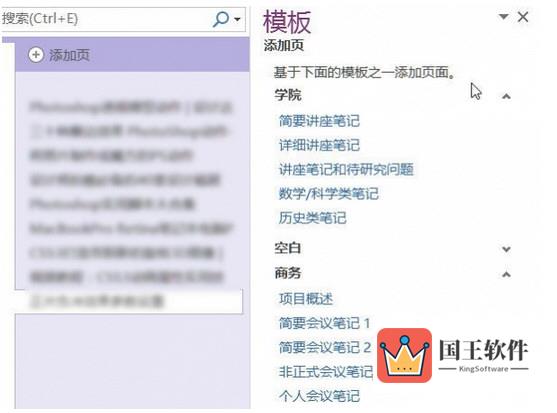
3、要将模板应用于新页面,请在列表中选择其名称。如果你不喜欢自己的选择,可选择另一个模板替换之前的选择。你可重复执行此操作,直至找到一个你喜欢的模板。
不知道是BUG还是什么问题,小编电脑中的OneNote 2016 并不能直接点击或双击新建一个新的模板页面,按照下面的方法操作才可以使用:
在打算应用的模板上右键,选择"设为此分区的默认信纸",然后就可以通过单击进行新建模板了,而只要进行过这个操作的模板以后都可以直接进行单击创建该模版的页面了。
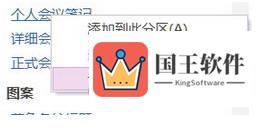
4、完成后,关闭"模板"任务窗格,准备就绪后即可开始在新页面上记录笔记。

OneNote 附带有多个内置页面模板,包括装饰性页背景,规划器和待办事项列表。如果您愿意,您也可以创建您自己的页面模板或自定义现有。
为OneNote 2016创建或自定义页面模板
创建新的页模板
1、在屏幕右侧的页列表中,选择"添加页"。
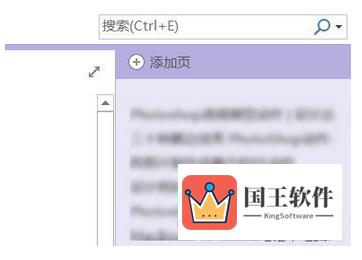
2、选择"视图">"纸张大小"。
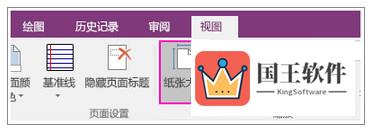
3、在"纸张大小"任务窗格中,设置纸张大小和打印边距。
4、添加要在模板中出现的任何内容。以后使用此模板创建的每个新页面都将包含这些信息。
5、完成后,选择"纸张大小"任务窗格底部的"将当前页另存为模板"。
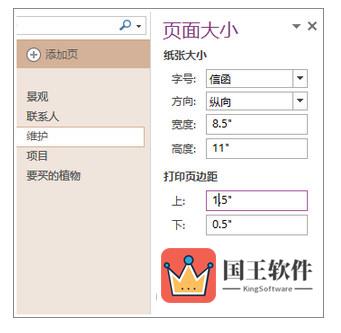
6、将页面另存为模板:在"另存为模板"对话框中,提供模板名称,然后单击"保存"。
注意:在将模板应用于页面时,可以从"模板"任务窗格内的"我的模板"列表中选择模板。
自定义页模板
1、选择"插入">"页面模板">"页面模板"。
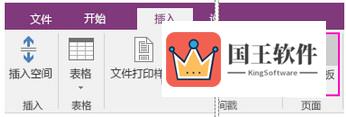
2、在"模板"任务窗格中,单击类别名称旁边的小箭头将其展开。选择要自定义的模板的名称。该模板将应用到新的空白页。
3、在功能区上,选择"视图">"纸张大小"。在"纸张大小"任务窗格中,设置纸张大小和打印边距。
4、编辑或删除现有页面内容,然后选择"纸张大小"任务窗格底部的"将当前页另存为模板"。
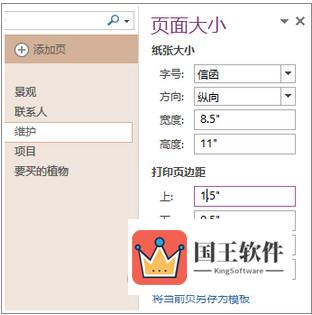
5、在"另存为模板"对话框中,提供模板名称,然后单击"保存"。
注意: 在将模板应用于页面时,可以从"模板"任务窗格内的"我的模板"列表中选择自定义模板。
创建页面模板的一些建议
1、打开基准线("视图">"基准线"),以便对齐文本框、图片以及在模板中的其他内容。除非希望基准线成为模板的一部分,否则保存工作之前再次关闭基准线。
2、使用段落样式("开始">"样式")设置文本和标题的格式,以使样式保持一致。
3、不要使用图片作为背景图像,除非这对模板设计非常重要。 背景图像影响文件大小,如果用电子邮件发送此页,还可能导致置于图片上的文本转换成图像。 考虑将图片放在顶部、底部或两侧,而不是置于文字后面。
4、请确保占位符文本清晰、容易识别,这样使用该模板的任何人就可以知道每个占位符应包含什么信息。 例如,要包含公司名称的文本框可能称为"[公司名称]"。
5、确保表和图片位置明确,并且其标题与将在以后输入的文本分开。 文本框在填入内容时会扩展,页面可能很快变得混乱。
6、打印模板时,选择在无背景颜色时可见的字体颜色。
7、将文本和对象放在页面的打印边距内。

