excel怎么做柱状图 excel柱状图制作教程
时间:2023-02-17 17:17 浏览:249 次
在办公软件中我们经常需要使用excel表格。看着非常简单,其实里面也有繁琐的内容,下面小编就为你带来excel柱状图制作教程,希望对你有帮助!
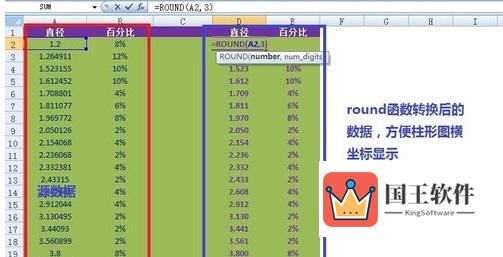
excel怎么做柱状图:
复制数据到excel,然后对源数据进行处理,由于excel是以直径为横坐标的,所以还需要对横坐标值进行小数位的省略,否则就会导致柱形图横坐标异常丑陋。小数位的省略请使用round(单元格,小数位)来做。
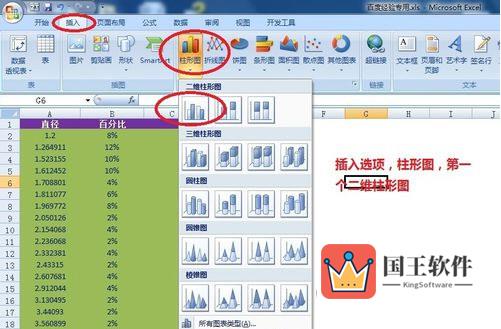
然后,选择插入选项卡,点击柱形图选项,下拉菜单中选择第一个柱状图
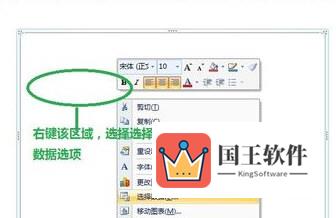
在空白图区域单击右键,选择"选择数据"
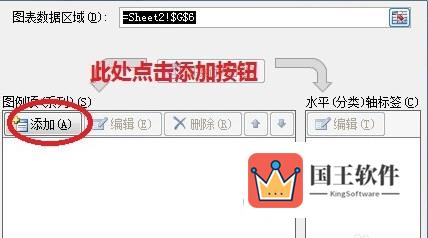
在弹出的页面中,选择添加按钮。在弹出的新对话框中,输入百分比系列,然后选择系列值。
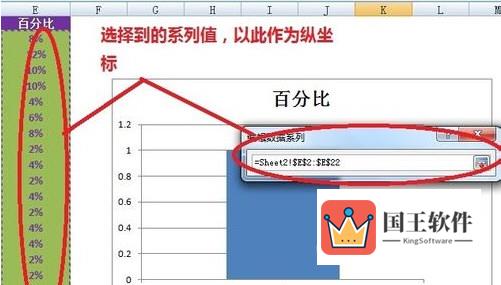
选择完毕后,点击确定按钮。
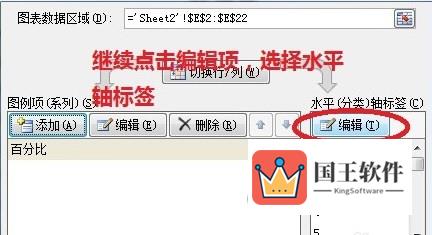
在对话框中,继续选择编辑按钮,在弹出的轴标签对话框中选择轴标签区域。同样点击确定按钮
选择好轴标签后,点击确定按钮,完成数据源的选择。
我们大致就做好了这个柱形图,但是如果我是老板或者看报告者,我肯定给这个报告60分,它只是满足了我的使用,并没有满足我的视觉。
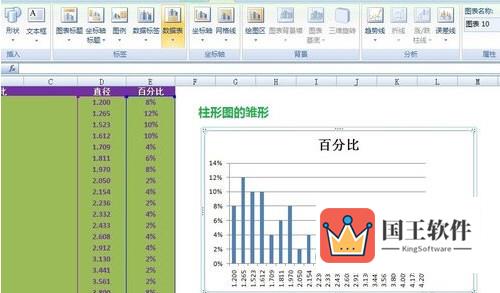
excel怎么美化柱形图:
选中我们的图形,点击设计标签,选择布局5,这个布局的好处在于有详细的title和坐标轴,以及相对应的数据显示,非常直观漂亮。我一般优先选择。 修改坐标轴名称和坐标标题。
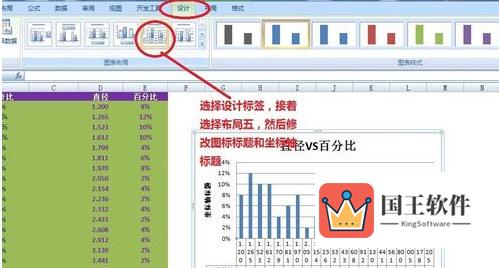
修改完毕后,右键图表空白区域,在弹出的菜单中,选择设置图表区域格式,在填充中,选择渐变填充。在下面你可以选择渐变颜色以及效果。选择完毕,点击确定
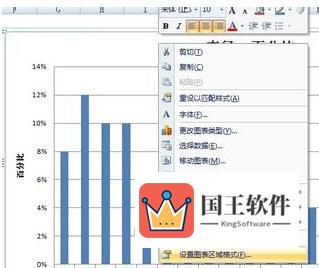
左键选中所有柱形,右键,在弹出的菜单中,选择添加数据标签,然后所有的柱形图就拥有自己的标签了。
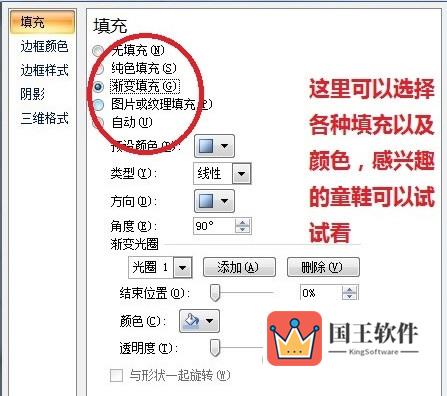
同时在上面设计,图标样式中,选择自己喜欢的颜色。为你的柱形图穿上漂亮的新衣。
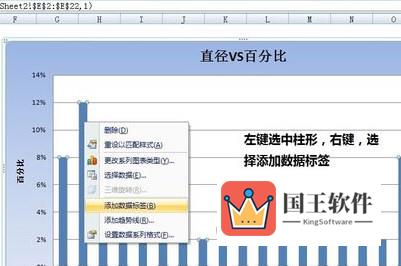
最后精美的柱形图出来了。

